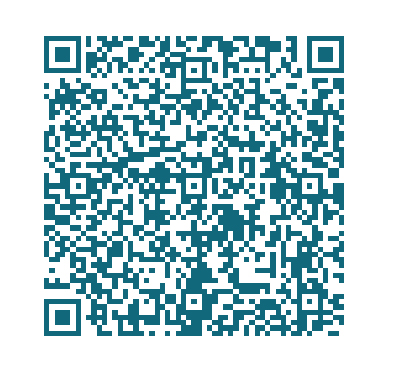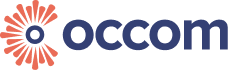Published on: 10-07-2020
In 2023, most of Australia’s residents have transitioned into high-speed nbnTM fibre. But when WiFi goes wrong, the resulting slow internet connection can be a real pain. With a long list of potential reasons your WiFi is performing badly, it can be hard to know exactly what the problem might be. Common issues can be a weak signal, an issue with the wireless channels, your modem/router, your PC or even the network itself. Don’t worry because there’s always a solution – here are some simple things you can try on your own to improve your WiFi speed.
1. Restart the Modem/Router
That old suggestion of turning your device off and on again? It works for modems/routers too. Just turn your modem/router off for 20-30 seconds and turn it back on. You’ll find a power switch at the back of most modems/routers but unplugging the adaptor to cut off the power works as well.
After you’ve restarted your modem/router, it’s a good idea to also restart the device you’re wanting to use WiFi on, as sometimes that can also be the reason you can’t connect to the internet properly.
Please note: turning the modem/router off and on is not the same as giving it a factory reset. If there is a ‘reset’ button on the back of the modem/router, that is most likely its purpose and you should not touch it, or else you will have to input the PPPoE username and password again. If you don’t have those details, you can ask your internet service provider.
2. Connect to the 5g WiFi Name

Nowadays, many modems/routers on the market are dual band. This means that they have two frequency bands you can connect to (one is 2.4ghz and one is 5ghz), and thus two WiFi names that show up when you look through your WiFi list. The WiFi name with ‘5g’ is for the 5ghz band. This is the one with less interference, so connect to this one when it’s available. Usually the 5ghz band covers less range, so you may see your WiFi switch to the name without ‘5g’ when you’re further away from the modem/router.
Doing this is especially important if you’re living in dense apartments like in the CBD of Sydney, Melbourne or Brisbane. The close proximity of other internet users means that there’s a lot of interference if you use the 2.4ghz band. See point 5 for more information about interference.
Note: ‘5g’ when referring to modems/routers is not the same as ‘5G mobile data’. The ‘g’ for modems/routers stands for gigahertz, and the ‘G’ in mobile data refers to the generation of cellular communication technology!
3. See What’s Using your WiFi
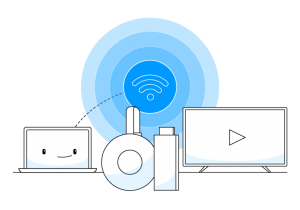 WiFi speeds are affected by your bandwidth – the amount of data that can be transferred at any given time. The total bandwidth is divided between the devices connected to your WiFi, and bandwidth intensive programs running on any of these devices will affect the internet speed of all the others. Browsing the web usually won’t significantly affect your speed, but HD/4k video streaming, online video gaming and downloading large files is another story. So, when your WiFi gets slow, make sure that no one’s using your WiFi for bandwidth exhaustive content.
WiFi speeds are affected by your bandwidth – the amount of data that can be transferred at any given time. The total bandwidth is divided between the devices connected to your WiFi, and bandwidth intensive programs running on any of these devices will affect the internet speed of all the others. Browsing the web usually won’t significantly affect your speed, but HD/4k video streaming, online video gaming and downloading large files is another story. So, when your WiFi gets slow, make sure that no one’s using your WiFi for bandwidth exhaustive content.
Also, when you have too many devices actively using internet at once you might encounter congestion. Your WiFi might start making you feel like you’re driving on the Pacific Highway in Sydney during peak hours, but you can be cruising freely again when less cars are on the road.
3a. Background Programs using your WiFi
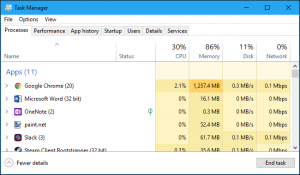 Many apps/computer programs tend to run in the background, even when you think you’re not using them. For programs which connect to the internet, their background processes can use up bandwidth. Windows updates, Microsoft Office updates, video game updates, instant messaging apps, music streaming apps and mobile apps auto-updating are just some examples of these. If too many of them add up they will slow down your connection and your experience in general.
Many apps/computer programs tend to run in the background, even when you think you’re not using them. For programs which connect to the internet, their background processes can use up bandwidth. Windows updates, Microsoft Office updates, video game updates, instant messaging apps, music streaming apps and mobile apps auto-updating are just some examples of these. If too many of them add up they will slow down your connection and your experience in general.
When you’re on a mobile device, there are various ways specific to those devices to see what’s running in the background and easily purge them. For computer operating systems, you can properly terminate these background processes by going to the Windows Task Manager, or Activity Monitor if you’re on a Mac.
For Windows:
Press Ctrl+Shift+Esc to open the Task Manager. Then go to the “Processes” tab. You can see which of these programs are using up bandwidth by looking at the “Network” column. Many processes are essential to the operating system and shouldn’t be stopped, but any from a third-party program that you’ve installed can be closed if you’re not using the program anymore. You can stop these processes from continuing to run by clicking the one you want to stop and then clicking “End Process”. Try not to close processes which include words like Windows, System, explorer.exe, Microsoft etc. If you’re unsure about whether or not you can stop a process, you can look it up on Google to check.
For Mac:
Press Cmd+Spacebar to open Spotlight Search, and then search for Activity Monitor. Once open, you can see which programs are using your bandwidth by going to the “Network” tab. Similar to Windows, some processes shouldn’t be stopped but any from a third-party program you recognise can be. If you’re unsure whether you can stop a process, you can look it up on Google to check.
4. Protect your WiFi
Ever saw your neighbour’s WiFi in your network list, maybe laughed at their WiFi name and tried to guess what their password was? People can easily connect to your WiFi and start taking up your internet bandwidth if it’s not secured properly. Most modems/routers in this age use WPA2 security – make sure you’re using that, or WPA3 (the newest, most secure version) if available. If you suspect that someone’s leeching off your network, you should get your password changed on a regular basis.
You can do either of these things by going to your modem/router’s settings. Either type 192.168.0.1 or 192.168.1.1 into the browser’s address bar, or look on the back/bottom of your modem/router for a website address that you can type in (e.g. http://tplinkmodem.net).
5. Optimise the Location of your Modem/Router and its Signal
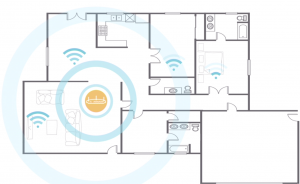 If your WiFi signal is weak, it could be because your modem/router is in a location where your devices can’t make the most of its signal. The best position for a modem/router is usually in the centre of the house, and relatively high up – this is because modem/router signals are transmitted in a dome shape. Where large homes like in Bondi or Point Piper are concerned, a standard middle-of-the-road WiFi modem/router might not be enough to cover the whole area. In that case you may need to upgrade your modem/router, get a WiFi extender, or buy a mesh system from a professional source or your Internet Service Provider.
If your WiFi signal is weak, it could be because your modem/router is in a location where your devices can’t make the most of its signal. The best position for a modem/router is usually in the centre of the house, and relatively high up – this is because modem/router signals are transmitted in a dome shape. Where large homes like in Bondi or Point Piper are concerned, a standard middle-of-the-road WiFi modem/router might not be enough to cover the whole area. In that case you may need to upgrade your modem/router, get a WiFi extender, or buy a mesh system from a professional source or your Internet Service Provider.
It’s also important to make sure that interference isn’t slowing down your connection.
Some devices in your home will operate on a similar wavelength to the 2.4ghz band on your modem/router – such as microwaves, Bluetooth devices, wireless cameras, cordless phones and some walkie talkie frequencies. Not only can devices interfere with your WiFi, but infrastructure and materials around your modem/router may also be an issue.
Modem/router signals may struggle to penetrate through metal, concrete walls, cement and even water so keeping your modem/router out of the way of these or upgrading to a mesh system may help to improve your signal.
OCCOM—Optical Communication Expert
Occom is an Internet service provider dedicated to delivering faster fibre and mobile services and faster support. Occom has been praised by tens of thousands of satisfied residents and businesses, and our products have attained commendation from industry experts. As one of the fastest growing telcos endorsed by top global and Australian financial media, Occom has set the bar for exceeding Aussies’ expectations towards customer service. Occom’s young, passionate and professional team will keep on pushing the boundary for what is possible in the future.
Tel:1300 200 999