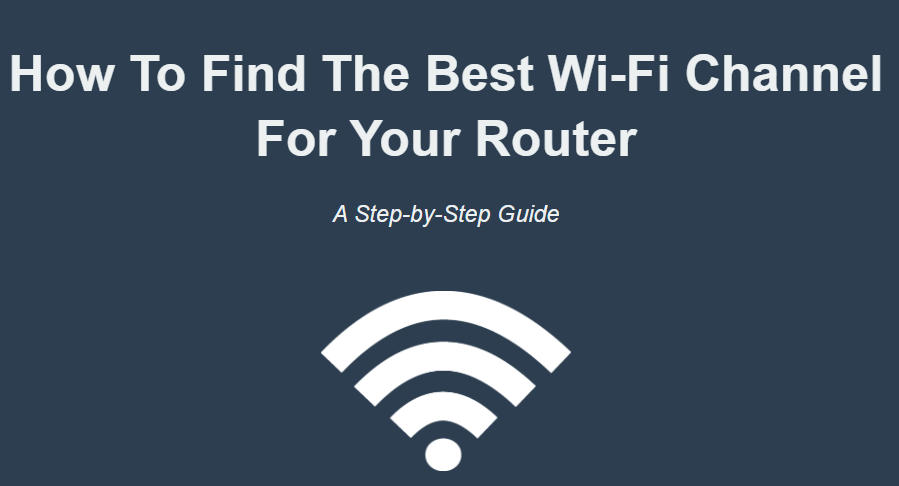如今每個人都離不開無線網絡。當您的裝置連接到路由器的某個無線頻道時,您就可以使用無線網絡了。
這意味著,如果您住在公寓大樓或人口密集的地區,將很可能會經歷頻繁的網絡超時、斷開連接或網速變慢的情況。這些問題通常是由大量試圖連接到互聯網的人引起的,進而導致使用相同網絡通道的無線訊號過載。通常,您需要將路由器無線頻道切換到一個沒有其他使用者或使用者數量較少的頻道來獲得您所在地區最佳的 Wi-Fi 連線。
本文將向您展示如何透過電腦或手機找到路由器最佳的 Wi-Fi 頻道,從而優化 Wi-Fi 效能。此外本文也提供常見路由器最佳頻道的設定指導。
如何在 Mac 上找到最佳的 Wi-Fi 頻道
首先,找到區域裡所有可用的 Wi-Fi 網絡, 您可以透過在 Mac 上執行「網絡診斷」來實現。具體操作方法如下:
步驟#1-按住〝option〞(alt)鍵,然後將滑鼠移到螢幕的右上角。點選 Wi-Fi 連線圖示。(Figure 1-1)

Figure 1-1
步驟#2-在下拉式選單中找到〝開啟無線診斷〞。(Figure 1-2)

Figure 1-2
步驟#3-開啟一個名為〝無線診斷〞的新視窗。(Figure 1-3)
注意:請忽略彈出的軟件窗口,點擊選單列中的〝視窗〞,然後在下拉式選單中按一下〝掃描〞。

Figure 1-3
步驟#4-您將看到關於路由器範圍內所有無線接入點的概述的視窗。(Figure 1-4)

Figure 1-4
步驟#5-刷新介面,請點選〝立即掃描〞。(Figure 1-5)

Figure 1-5
步驟#6-診斷摘要提供了分析概述,以及您的路由器是否是區域內最佳的 Wi-Fi 頻道等資訊。
在該範例摘要中,總共有9個網絡,可用的最佳 2.4GHz 網絡是頻道11。(Figure 1-6)

如何在 Windows 上找到最佳的 Wi-Fi 頻道
Windows 裝置有多種可用的軟體工具,我們建議使用 Wi-Fi Analyzer,因為它易於使用且介面簡潔。
步骤#1-前往Microsoft Store
步驟#2-在Microsoft Store中,點擊〝取得應用程式〞以開始下載。(Figure 2-1)

Figure 2-1
步驟#3-在 Windows 電腦上安裝該應用程式。安裝完成後,打開應用程式。
步驟#4-打開 Wi-Fi Analyzer 後,其儀表板右側 (Figure 2-2),您可以選擇其他過濾器。我建議不要更改預設設定。後三個選項是相當進階的選項,暫時不適用。
每個連接的目前頻道都在網絡名稱下方列出。

Figure 2-2
步驟#5-在資訊中心中點選〝Analyze〞。您將看到帶有視覺效果的圖形,該圖形指示哪些網絡的性能最佳和最差。
下圖(Figure 2-3)是 Wi-Fi Analyzer 根據掃描結果得到的結論。如果您認為圖表不夠直觀,可以點擊查看左下方- 〝推薦〞的部分,這裡會指出最佳的 Wi-Fi 連線通道。在此範例中,建議使用的通道是13。
但是,我們在這裡也可得出不同的結論。眾所周知,RSSI 越接近0越好。
在圖片中 CH1(matthafner.com)成為最佳頻道,因為其接近-50的值是清單中最接近0的。

Figure 2-3
注意:單位〝dBm〞代表 RSSI- 訊號強度。如前所述,越接近0越好。
如何使用 Linux 命令列找到最佳的 Wi-Fi 頻道
Linux 用戶在偵測 Wi-Fi 通道時有兩種選擇:您可以在終端機中執行命令列,也可以選擇下載更具視覺效果的工具,例如 Wi-Fi Radar。
本文建議使用終端實用程式掃描您所在地區的最佳 Wi-Fi 網絡通道。
啟動終端機並輸入以下命令列:
sudo iwlist wlan0 scan | grep Frequency | sort | uniq -c | sort -n
輸出範例如下圖所示 (Figure 3-1):

命令列將結果進行了分組,因此您可以查看每個通道使用了多少。輸入〝sort -n〞指令將以最快到最慢的順序對通道進行排名:在此範例中,通道3排名最優。
如何在 Android 上找到最佳的 Wi-Fi 頻道
Wi-Fi Analyzer 不只 Windows 版本,同樣也有 Android 版本可供使用。
步驟#1-在 Google 商店中下載並安裝 Wi-Fi 分析器。
步驟#2-啟動應用程式以開啟儀表板。(Figure 4-1)

Figure 4-1
在此範例中,頻道11似乎具有最佳統計資料。
步驟#3-檢查dBm(訊號強度)和圖表比較所有可用網絡。(Figure 4-2 & Figure 4-3)

如何在 iPhone 上找到最佳的 Wi-Fi 頻道
iPhone 的安全系統設計自動阻止了偵測 Wi-Fi 的功能。因此,無法使用 iPhone 對 Wi-Fi 網絡進行效能分析。
如何將路由器設定更改為最佳 Wi-Fi 頻道
在您找到最佳 Wi-Fi 頻道之後,請按照下列步驟將您的 Wi-Fi 頻道改為最佳的頻道:
步驟#1-登入路由器的設定頁面。
不同品牌、不同型號的設定頁面會有所不同,本實例使用 D-LINK 設定頁面。如您的路由器是不同的品牌,請聯絡我們的 LiveChat需求更多協助。
步驟#2-登入路由器的設定頁面後(Figure 5-1),點選〝Setting〞。在 Setting 下,找到〝Wireless〞。

Figure 5-1
步驟#3-選擇 Wi-Fi Channel,在下拉選單中選擇您的最佳頻道。(Figure 5-2)

Figure 5-2
最後,在正常情況下我們強烈建議您優先選擇 5GHz Wi-Fi 以確保流暢的網速。
轉載自: https://pixelprivacy.com/resources/best-wi-fi-channel/
澳世網絡-光纖・通信專家
澳世網絡是一家互聯網服務提供商,致力於提供更快速的光纖和移動服務及更快捷的技術支持。澳世被成千上萬的居民和商業用戶所讚揚,我們的產品也得到行業專家的權威認可和推薦。作為全球及澳大利亞頂級金融媒體評定的亞太及全澳增長最快的電信公司之一,澳世的服務超越了澳洲用戶對網絡客服的期待並樹立了行業標桿。澳世網絡年輕、充滿激情和專業的團隊未來將不斷突破極限,創造更多的可能。
電話:1300 200 999
客服:1300 299 999