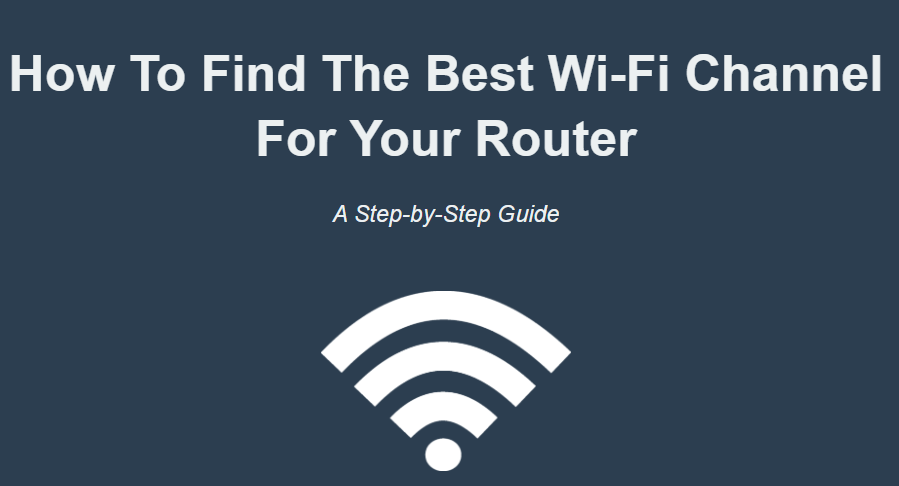如今每个人都离不开无线网络。当您的设备连接到路由器的某个无线信道时,您就可以使用无线网络了。
这就意味着,如果您住在公寓楼或人口密集的地区,将很可能会经历频繁的网络超时、断开连接或网速变慢的情况。这些问题通常是由大量试图连接到互联网的人引起的,进而导致使用同一网络通道的无线信号过载。通常,您需要将路由器无线信道切换到一个没有其他用户或用户数量较少的信道来获得您所在地区最佳的Wi-Fi连接。
本文将向您展示如何通过电脑或手机找到路由器最佳的Wi-Fi信道,从而优化Wi-Fi性能。此外本文还提供常见路由器最佳信道的设置指导。
如何在Mac上找到最佳的Wi-Fi信道
首先,找到区域里所有可用的Wi-Fi网络, 您可以通过在Mac上运行“网络诊断”来实现。具体操作方法如下:
步骤#1-按住“ option”(alt)键,然后将鼠标移到屏幕的右上角。 单击Wi-Fi连接图标。(Figure 1-1)

Figure 1-1
步骤#2-在下拉菜单中找到“打开无线诊断”。(Figure 1-2)

Figure 1-2
步骤#3-打开一个名为“无线诊断”的新窗口。(Figure 1-3)
注意:请忽略弹出的软件窗口,单击菜单栏中的“窗口”,然后在下拉菜单中单击“扫描”。

Figure 1-3
步骤#4-您将看到关于路由器范围内所有无线接入点的概述的窗口。(Figure 1-4)

Figure 1-4
步骤#5-刷新界面,请点击“立即扫描”。(Figure 1-5)

Figure 1-5
步骤#6-诊断摘要提供了分析概述,以及您的路由器是否是区域内最佳的Wi-Fi信道等信息。
在该示例摘要中,总共有9个网络,可用的最佳2.4 GHz网络是信道11。(Figure 1-6)

如何在Windows上找到最佳的Wi-Fi信道
Windows设备有多种可用的软件工具,我们推荐使用WiFi Analyzer,因为它易于使用且界面简洁。
步骤#1-前往Microsoft Store
步骤#2-在Microsoft Store中,点击“获取应用”以开始下载。(Figure 2-1)

Figure 2-1
步骤#3-在Windows计算机上安装该应用程序。安装完成后,打开应用程序。
步骤#4-打开WiFi Analyzer后,其仪表板右侧(Figure 2-2),您可以选择其他过滤器。我建议不要更改默认设置。后三个选项是相当高级的选项,暂时不适用。
每个连接的当前频道都在网络名称下方列出。

Figure 2-2
步骤#5-在信息中心中点击“Analyze”。您将看到带有视觉效果的图形,该图形指示哪些网络的性能最佳和最差。
下图(Figure 2-3)是WiFi Analyzer根据扫描结果得到的结论。如果您认为图表不够直观,可以点击查看左下方- “推荐”的部分,这里会指出最佳的Wi-Fi连接信道。在此示例中,建议使用的通道是13。
但是,我们在这里也可得出不同的结论。众所周知,RSSI越接近0越好。
在图片中CH1(matthafner.com)成为最佳频道,因为其接近-50的值是列表中最接近0的。

Figure 2-3
注意:单位“ dBm”代表RSSI-信号强度。如前所述,越接近0越好。
如何使用Linux命令行找到最佳的Wi-Fi信道
Linux用户在检测Wi-Fi通道时有两种选择:您可以在终端中运行命令行,也可以选择下载更具视觉效果的工具,例如WiFi Radar。
本文建议使用终端实用程序扫描您所在地区的最佳Wi-Fi网络通道。
启动终端并输入以下命令行:
sudo iwlist wlan0 scan | grep Frequency | sort | uniq -c | sort -n
输出示例如下所示(Figure 3-1):

命令行将结果进行了分组,因此您可以查看每个通道使用了多少。 输入“ sort -n”命令将按最快到最慢的顺序对通道进行排名:在此示例中,通道3排名最优。
如何在Android上找到最佳的Wi-Fi信道
WiFi Analyzer不止有Windows版本,同样也有Android版本可供使用。
步骤#1-在谷歌商店中下载并安装Wifi分析器。
步骤#2-启动应用程序以打开仪表板。(Figure 4-1)

Figure 4-1
在此示例中,频道11似乎具有最佳统计信息。
步骤#3-检查dBm(信号强度)和图表比较所有可用网络。(Figure 4-2 & Figure 4-3)

如何在iPhone上找到最佳的Wi-Fi信道
Iphone的安全系统设计自动阻止了检测WiFi的功能。因此,无法使用iPhone对Wi-Fi网络进行性能分析。
如何将路由器设置更改为最佳Wi-Fi信道
在您找到最佳Wi-Fi信道之后,请按照下列步骤将您的Wi-Fi信道改为最佳的信道:
步骤#1-登录路由器的设置页面。
不同品牌、不同型号的设置页面会有所不同,本实例使用DLINK设置页面。如您的路由器是不同的品牌,请联系我们的LiveChat需求更多帮助。
步骤#2-登录路由器的设置页面后(Figure 5-1),点击“Setting”。在Setting下,找到“ Wireless”。

Figure 5-1
步骤#3-选择Wi-Fi Channel,在下拉菜单中选择您的最佳信道。(Figure 5-2)

Figure 5-2
最后,在正常情况下我们强烈建议您优先选择5GHz WiFi以保证流畅的网速。
发布于:11-10-2020澳世网络-光纤・通信专家
澳世网络是一家互联网服务提供商,致力于提供更快速的光纤和移动服务及更快捷的技术支持。澳世被成千上万的居民和商业用户所赞扬,我们的产品也得到行业专家的权威认可和推荐。作为全球及澳大利亚顶级金融媒体评定的亚太及全澳增长最快的电信公司之一,澳世的服务超越了澳洲用户对网络客服的期待并树立了行业标杆。澳世网络年轻、充满激情和专业的团队未来将不断突破极限,创造更多的可能。
电话:1300 299 999
微信:occomaus